엑셀이 쉬운것 같으면서도 막상 해보면 외울것이 꽤 많아 어렵게 느껴질때가 있습니다 특히 엑셀 초보자분들이라면 더욱더 그러실텐데요 블로그나 카페 등에서 엑셀파일을 다운 받아 열어보면 비밀번호를 입력해야 열어볼 수 있는것들이 꽤 보입니다 암호 입력하면 열어볼 순 있는데 문제는 그 다음에 다시 반복적으로 이를 해야 하기 때문에 엑셀 암호설정 해제를 어떻게 하느냐고 많이들 찾아보십니다.
엑셀 비밀번호 해제는 굉장히 단순한 클릭질에 불과합니다 즉 너무나 쉽게 없앨 수가 있다는 이야기인데요 아래에 설명을 해보았으니 따라서 해보시기 바랍니다.
엑셀 암호 해제 - 이렇게 하면 되요! (암호를 알고 있을때)
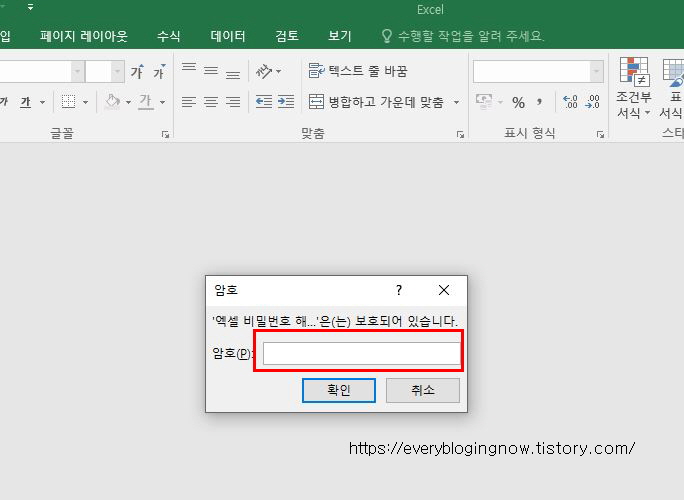
암호가 걸린 엑셀 파일을 더블클릭하여 실행시켜봅니다 그럼 당연히 암호창이 뜨면서 암호를 입력하라는 메세지가 나오게 되는데요 우선 비밀번호를 입력해줍니다.
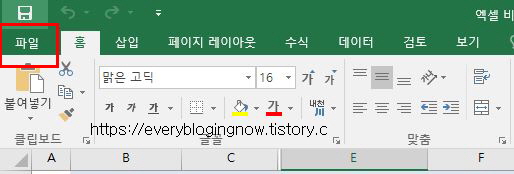
비밀번호 입력 후 엑셀 파일이 정상적으로 나타납니다 그리고 나서 상단에 `파일` 메뉴를 눌러봅니다.
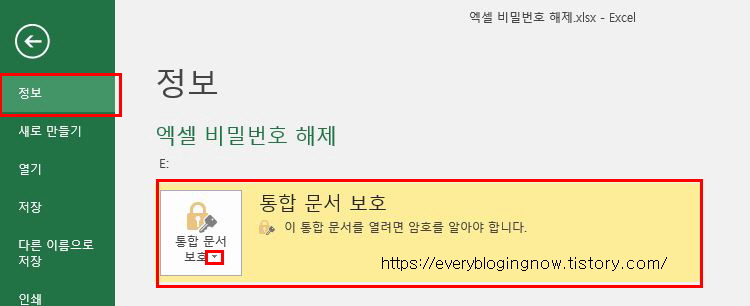
좌측 여러 메뉴 중 `정보` 로 들어갑니다 그럼 통합 문서 보호 라는게 맨 위에 뜨는걸 볼 수 있습니다 엑셀 암호설정 해제를 위해선 반드시 나타나야 하는 메뉴이므로 꼭 확인하셔야 합니다.

통합 문서 보호 화살표를 눌러주면 여러 메뉴가 아래로 펼쳐지게 됩니다 엑셀 비밀번호 해제를 할려면 `암호 설정`를 눌러줘야 합니다 다른건 볼 필요가 없으니 패스하셔도 괜찮습니다.
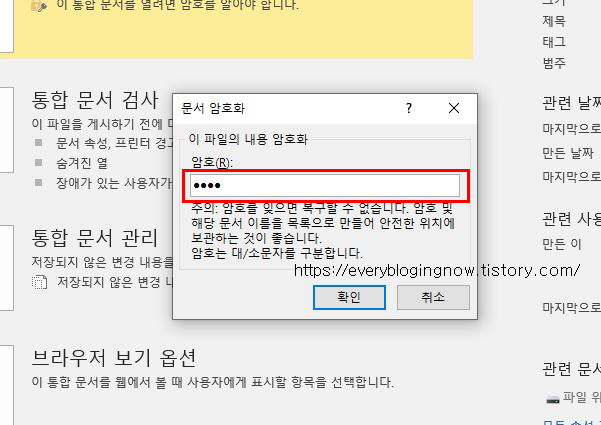
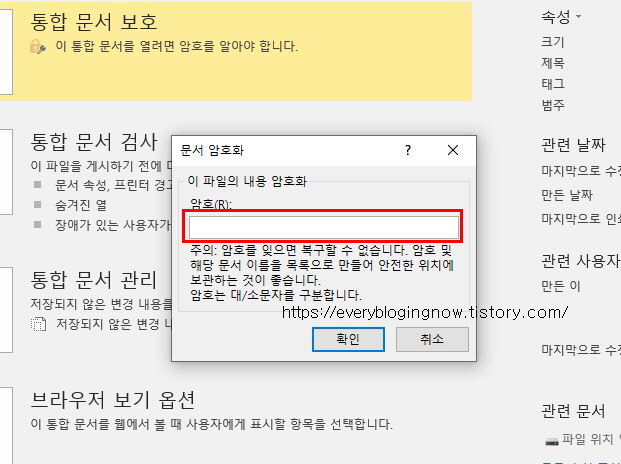
이 파일의 내용 암호화라는 메세지 창이 하나 뜰겁니다 기존에 암호를 걸어두었던게 ****로 나타나게 되는데요 엑셀 암호 해제 방법은 바로 이 ****를 지워버리는겁니다 그럼 암호란에 아무것도 없는 빈공간만 남게 됩니다 그런 후 확인버튼을 누르면 끝입니다.
이러한 과정을 거친 후 암호가 걸렸던 엑셀 파일을 실행하여 보세요 그럼 이전과 다르게 암호를 입력하는 메세지 창이 뜨지 않음을 알 수 있습니다 어떠신가요? 생각했던것 보다 간단하게 끝냈지요?
엑셀 암호를 모를땐? - 좀 복잡해져요~
엑셀 암호 분실시에는 위의 방법은 해결이 되지 않습니다 암호를 일단 알아야 쉽게 해제 할 수가 있으나 모를때에는 프로그램으로 해결 할 수 밖에 없습니다 다만 이게 100% 된다는 보장은 없으니 일단 시도를 해보는것도 나쁘지 않을것 같습니다.
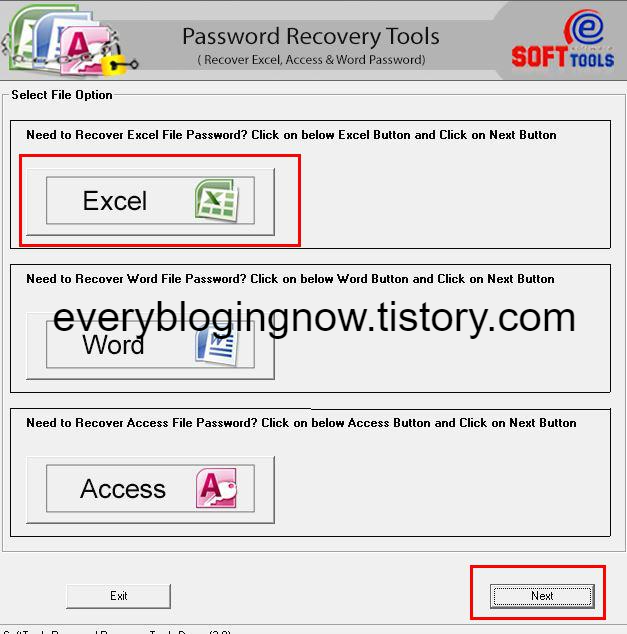
엑셀 비밀번호 분실시 프로그램이 하나 필요로 합니다 위에 첨부되어 있으니 받은 후 설치하여 주세요 그리고 실행하게 되면 첫 화면이 이와 같이 나오게 됩니다 excel 버튼 누르고 아래우측 next 버튼도 눌러줍니다.

엑셀 암호설정 해제하고자하는 파일을 상단 open 버튼을 눌러 불러오기를 해줍니다 그런 후 중간에 체크가 되어 있는 부분들이 있습니다 단순히 숫자 4자리면 0~9에만 체크하고 암호가 뭔지 모르겠다 싶으면 4가지 모두 체크하여 줍니다 그리고 상단에 Recover를 누르면 암호 해제가 실행됩니다.
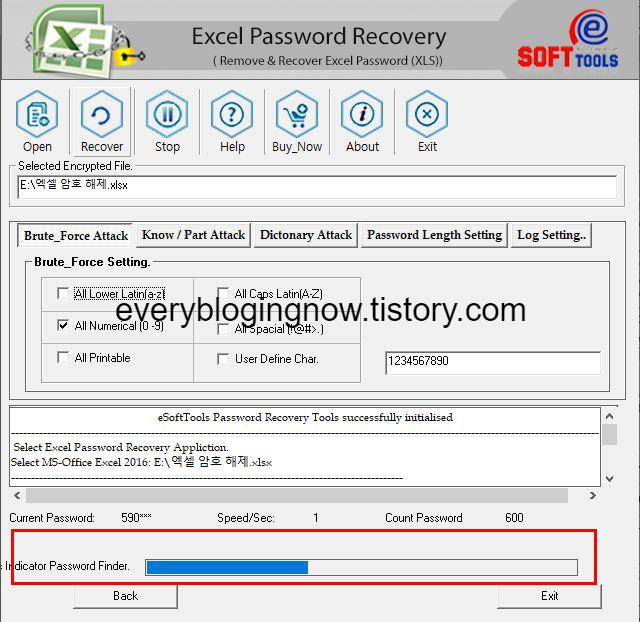
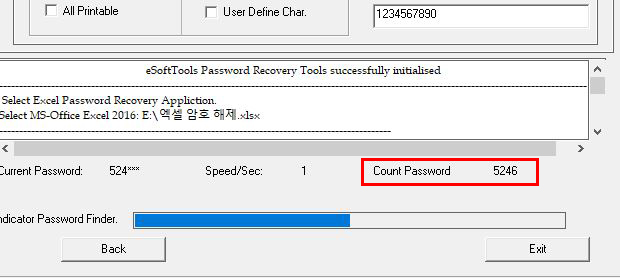
아래쪽에 보면 암호가 해제되는 과정을 볼 수 있습니다 비번이 해독되면 count Password에 암호가 나타남을 알 수 있는데요 엑셀 비번이 복잡하게 되어 있으면 단순하게 숫자만 되어 있을때보다 시간이 꽤 오래 걸립니다 그리고 못 찾는 경우도 있으므로 시도는 한번 해본다는 생각으로 해보시기 바랍니다.



