팀뷰어의 기능은 원격제어를 할 수 있는 프로그램입니다 pc <-> pc 또는 pc <-> 스마트폰에 연결해서 제어가 가능하도록 하는것으로 잘 사용만 한다면 유용하게 쓸 수가 있습니다 저는 폰으로 컴퓨터에 연결해서 파일을 전송하는 등으로 사용하고 있는데요 팀뷰어 다운로드는 무료라 개인컴퓨터사용자라면 누구나 이용이 가능합니다 윈도우뿐 아니고 mac,아이폰 ios, 안드로이드 android 등의 지원도 됩니다.
팀뷰어 사용법도 알려드릴텐데요 1번만 따라서 해보면 이렇게 간단한거였구나 하고 생각할 정도로 엄청 쉽습니다 그럼 하나하니씩 설명해보겠습니다.
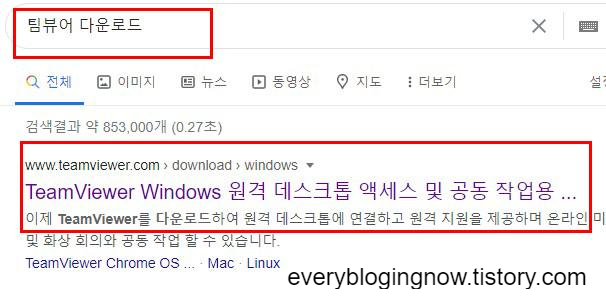
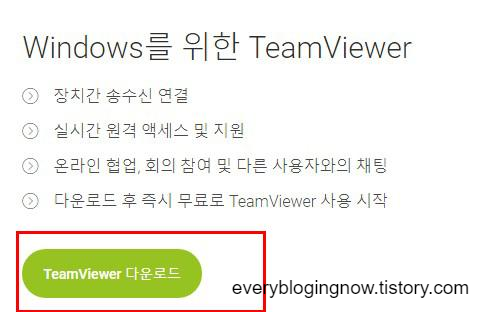
우선 우리가 해야 할 일은 팀뷰어를 다운 받는것입니다 어디로 가야 받을 수 있나 하면 팀뷰어를 개발한 회사 페이지에 들어가면 있습니다 검색이 필요하니 구글 등에서 서치해보시면 이와 같은 결과물이 나올겁니다 첫 상단에 들어가보십시오.
처음 들어가본 웹페이지라 어리둥절 하실겁니다 다른곳 보지 마시고 teamviewer 다운로드를 찾아서 누르면 바로 받아지게 되어 있습니다 하드디스크 저장 경로는 아시지요? 다 받아지면 확인해보세요.
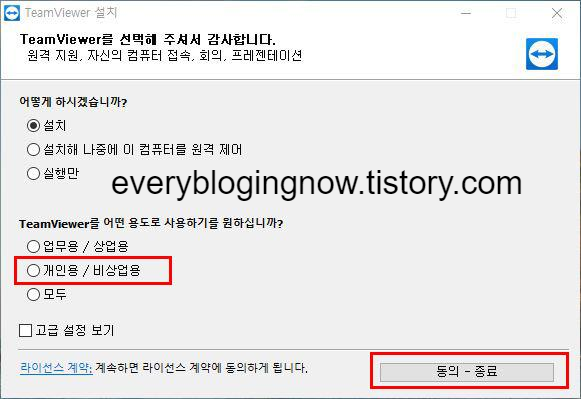
설치를 해야 할 차례입니다 첫 실행을 하게 되면 다음과 같은 화면이 나올겁니다 뭘 어떻게 선택해야할지 모르시겠지만 어떤 용도료 사용하겠느냐라는 질문에는 개인/비상업에 체크 후 동의-종료 버튼을 눌러주세요.
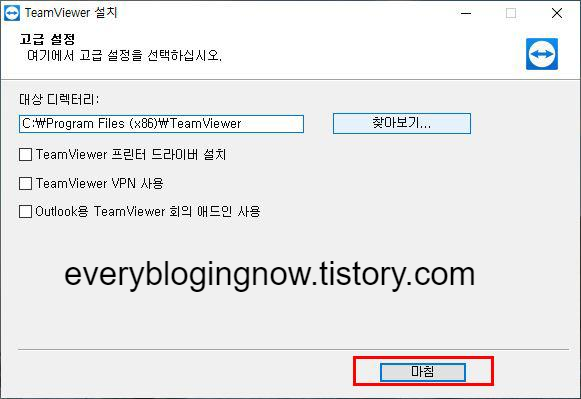
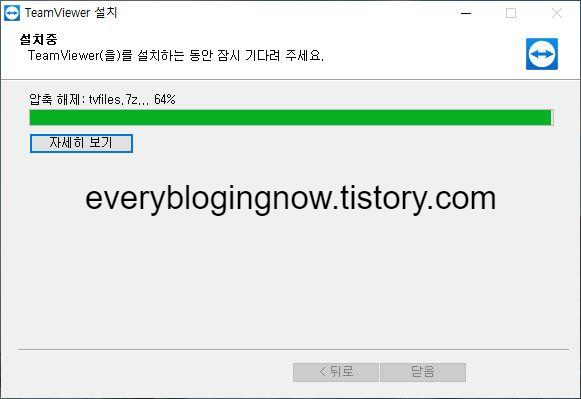
고급설정 화면이 안보여도 당황하지 마세요 없어도 상관없는거니까요 자동설치가 진행됩니다.
팀뷰어 사용법 원격제어 해보자 스마트폰 - > 컴퓨터 제어
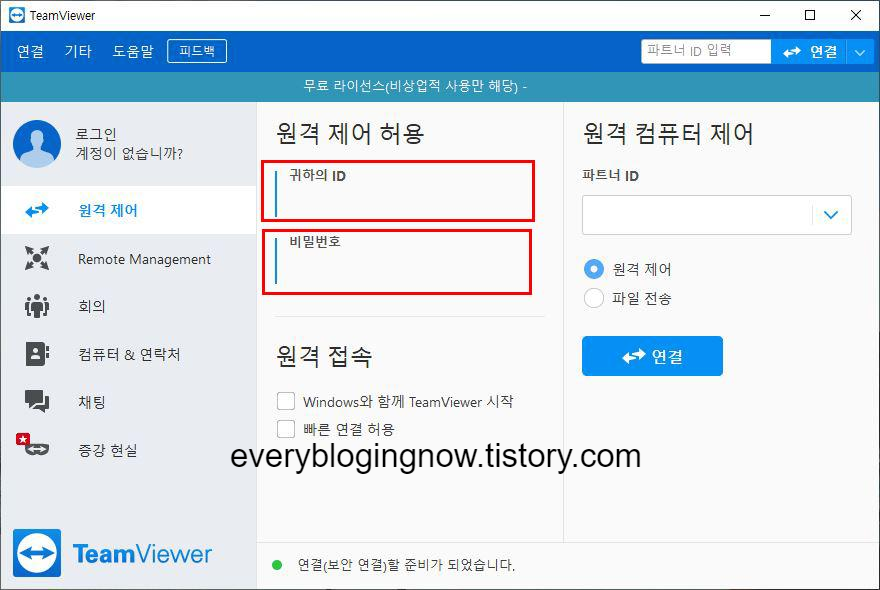
팀뷰어를 실행한 모습입니다 무료 라이센스, 비상업적에 해당된다라는 문구가 상단에 있습니다 개인이 사용하는건 별다른 제재가 없으니 안심하셔도 됩니다.
팀뷰어 원격제어를 위해서 우리가 봐야 할 포인트는 귀하의 ID 와 비밀번호 이 두가지입니다 아이디와 비번은 고정되어 있는것이 아니고 실행할때마다 매번 바뀝니다 폰에 입력해야 하니 그대로 둡니다.
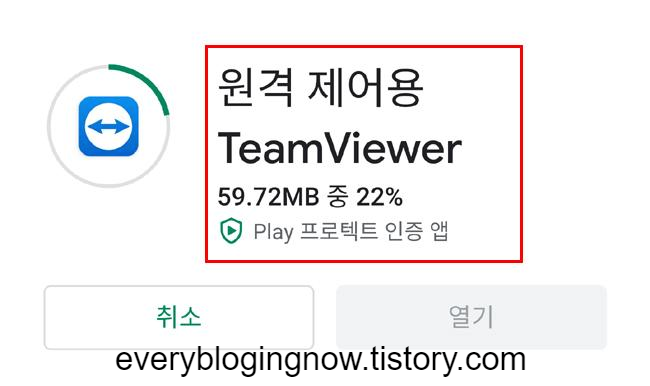
스마트폰으로 원격제어하기 위해선 당연히 앱이 필요로 합니다 Teamviewer 라 플레이스토어에서 찾아보면 바로 나올겁니다 설치하시기 바랍니다.
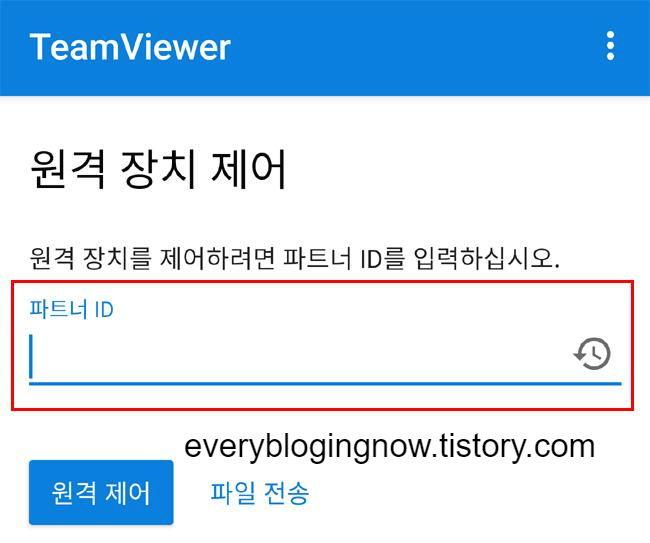
어플을 작동시켜봅니다 그럼 파트너 id 란이 나올겁니다 뭘 입력해야 하느냐 하면 컴퓨터에서 실행한 팀뷰어의 아이디를 그대로 적어넣으면 됩니다 그런 후 아래에 보이는 원격제어에 터치 합니다 파일을 보내실려면 파일전송으로 들어가심 된답니다.

그런 후 비밀번호도 적어넣어야 합니다 (어떤것걸 보고 적어야할지 아시지요? ) 그리고 ok!
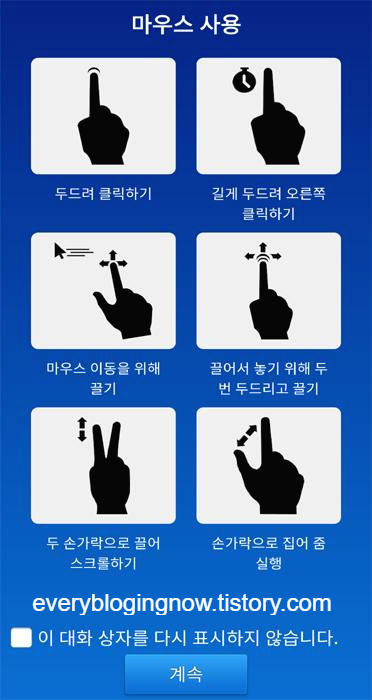
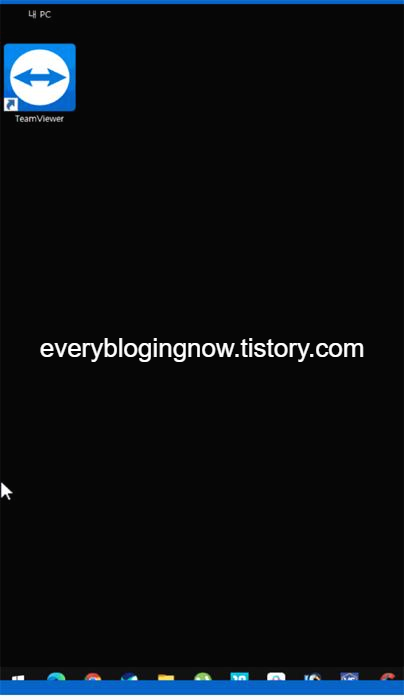

팀뷰어 마우스를 어떻게 사용하면 되는지 사용법도 나옵니다 총 6가지가 나오니 숙지하시고 계속해주면 폰으로 본 컴퓨터 화면이 보입니다 기본적으로 바탕화면은 꺼지게 설정되어 있는데요 보다 쾌적하게 제어하기 위해서이니 필요하다면 설정에서 킬 수 있습니다.
손가락으로 움직여보면 마우스커서가 따라 움직입니다 아래에 보시면 작업표시줄에 아이콘들이 pc와 같은 모습으로 있는걸 알 수 있습니다 내컴퓨터에 들어가서 폴더나 파일 확인은 기본이고 폰으로 컴퓨터 끄기도 가능합니다 상세한 사용은 본인이 하나씩 하다보면 자연스레 익혀지니 어려워 마시고 해보신다면 쉽게 익히실 수 있을겁니다.



